tmux使ってみたメモ
こんにちは、ザキミヤです!
今回はtmuxを使ってみたので、そのレポートをお送りします!
かなり基本的なことですが、お試しください!
今回メモしたこと
用語
インストール~起動
セッション
ウインドウ
ペイン
便利な小技
そもそも、tmuxとは?
tmuxとは、端末多重化ソフトウェアです。
1つのターミナルで幾つもの端末を起動したり、操作できたり...
開発が捗ります!
できること
- 1つのターミナルで複数の擬似端末を起動、操作可能
- 起動した仮想端末を画面分割して使用可能
=> 他のファイルを参照したりログ出力を参照しながらオペレーション可能
- 起動した仮想端末上でマウスを使わずにコピペが可能
- 起動した仮想端末のデタッチ/アタッチ)が可能
=> tmux実行端末とのネットワークが切れても問題なく、異なる環境から同じtmuxセッションへ接続可能
それでは、今回色々メモしたまとめをご紹介します。
tmux用語
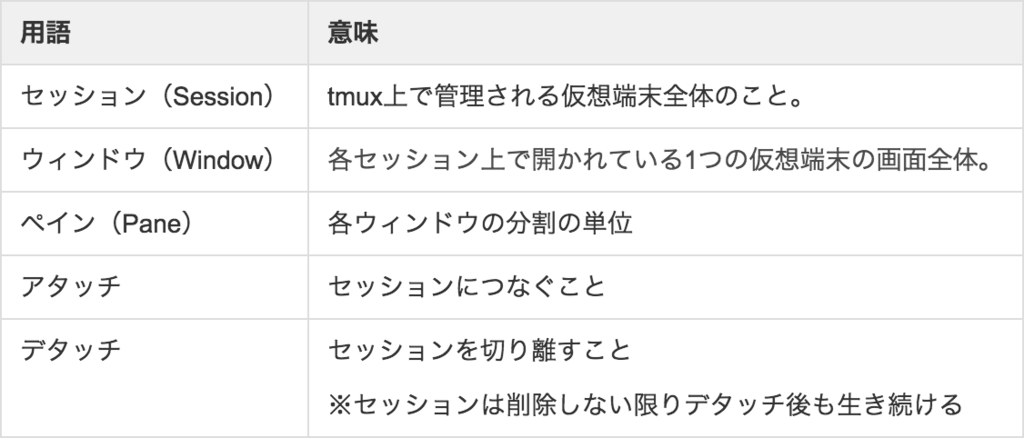
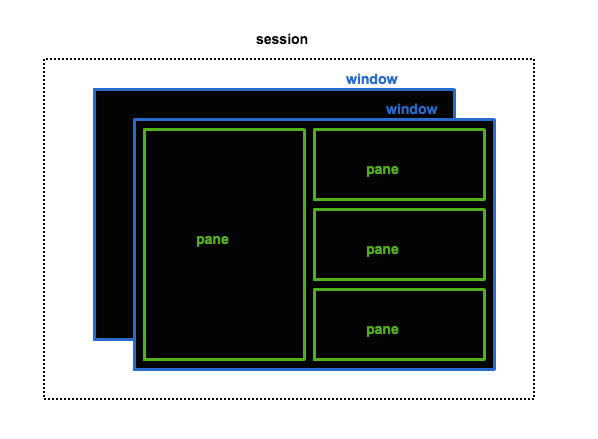
ピンとこないので使って理解してみる!
起動とインストールについて
インストール
Macの場合
$ brew install tmux
起動
$ tmux // もしくは、「$ tmux new-session」 $ tmux new -s [セッション名] // 名前を指定してセッションを作成し起動
セッション
セッションの一覧表示
$ tmux ls // もしくは、「$ tmux list-session」 0: 2 windows (created Wed Oct 7 20:09:21 2015) [181x47] (attached) 1: 1 windows (created Wed Oct 7 20:14:48 2015) [181x47] (attached)
上記は2セッション存在しています(∵2つのターミナルそれぞれで起動した)。
おまけにセッション0はウィンドウが2つあります。(∵セッション0でウィンドウを新規作成した)。
セッションのリネーム
ショートカットキー:Ctrl+b → $
↓確認してみる
$ tmux ls 0: 2 windows (created Wed Oct 7 20:09:21 2015) [181x47] (attached) rename-test: 1 windows (created Wed Oct 7 20:14:48 2015) [181x47] (attached)
セッションを削除
$ tmux ls // あらかじめセッション2を追加しておいた
0: 2 windows (created Wed Oct 7 20:09:21 2015) [181x47] (attached)
2: 1 windows (created Wed Oct 7 20:33:37 2015) [181x47] (attached)
rename-test: 1 windows (created Wed Oct 7 20:14:48 2015) [181x47] (attached)
$ tmux kill-session -t 2 // -t {削除したいセッション番号}
$ tmux ls // ちゃんと消えてた
0: 2 windows (created Wed Oct 7 20:09:21 2015) [181x47] (attached)
rename-test: 1 windows (created Wed Oct 7 20:14:48 2015) [181x47] (attached)
$ tmux kill-server // 全セッションを削除
デタッチ
ショートカットキー:Ctrl+b → d
アタッチ
$ tmux a // もしくは、「$ tmux attach」。前回利用していたセッションにアタッチ $ tmux a -t [セッション名] // セッションを指定してアタッチ $ tmux a -t [セッション名] -r // -rオプション:read-only。誰かに画面共有したいときに利用。
ウインドウについて
ウィンドウの作成
ショートカットキー:Ctrl+b → c
右:作成前、 左:作成後
下の部分に注目すると、1:bash* が増えています。
「$ tmux ls」の結果も「2 windows」に変わっています。
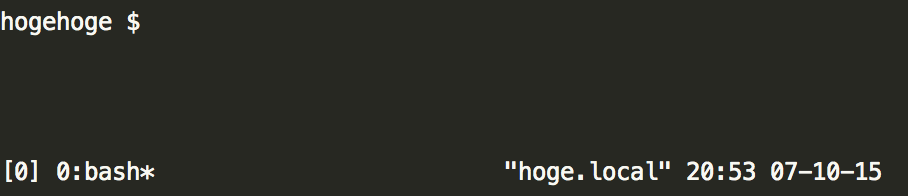

ウィンドウのリネーム
ショートカットキー:Ctrl+b → 「:rename-window [ウィンドウ名]」
下の部分に注目すると、1:rename-test*になっています。

↓
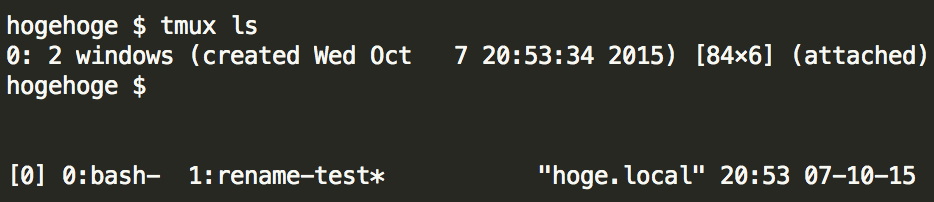
ウィンドウの一覧表示
ショートカットキー:Ctrl+b → w
↑↓キーでウィンドウを選択可能です。
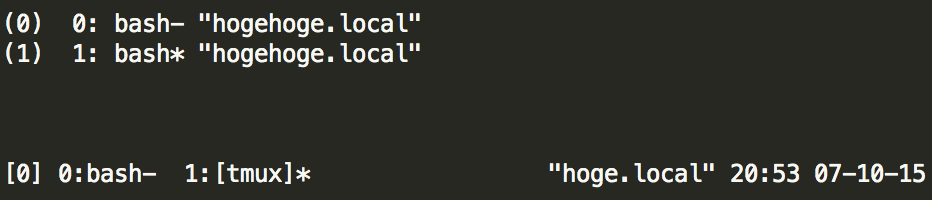
ウィンドウの切り替え
ウィンドウ一覧からでなくても切り替えができます。
ショートカットキー:Ctrl+b → [ウィンドウ番号]
ペインについて
ペイン分割
横 ・・・▶︎ ショートカットキー:Ctrl+b → "
縦 ・・・▶︎ ショートカットキー:Ctrl+b → #
ペイン間移動
ショートカットキー:Ctrl+b → o
ペイン分割解除
ショートカットキー:Ctrl+b → x
便利な小技
tmuxを使う上で便利な小技も少しですが、ご紹介します。
コマンド同時実行モード
ON ・・・▶︎ ショートカットキー:Ctrl+b → 「:set synchronize-pane on」
OFF ・・・▶︎ ショートカットキー:Ctrl+b → 「:set synchronize-pane off」
その他コマンドいろいろ
http://qiita.com/zwirky/items/adbf22abad7d7822456b
http://furudate.hatenablog.com/entry/2014/11/11/024333
マウス操作をできるようにする
.tmux.confに下記記述を追加します。
# マウス操作モードON set -g mode-mouse on # マウスでペイン分割のサイズを変更できる set -g mouse-resize-pane on # マウスでペインを選べる set -g mouse-select-pane on # マウスでウィンドウを選べる set -g mouse-select-window on ※iTermなら有効になるけど、Macのユーティリティ配下ターミナルは有効にならなかった。。
その他設定いろいろ
http://qiita.com/succi0303/items/cb396704493476373edf
(!)注意(!)
つなぎっぱなしはセキュリティ的に問題ありそうなので、使う場面を選ばないといけないかもしれません。
tmuxはすぐに使えて、業務が効率化するテクニックですので是非一度お試しください!